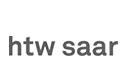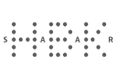Einrichtung des VPN-Clients
1. Starten des VPN-Clients
Um den VPN-Client nun zu starten, suchen Sie auf Ihrem Gerät bitte die Software "Cisco Secure Client".
WICHTIG: Bitte beachten Sie, dass die neue Version nicht mehr den Namen "AnyConnect" trägt.

2. VPN-Server eingeben
Geben Sie im Startfenster des Programms den VPN-Server "vpn.hiz-saarland.de" an und klicken Sie anschließend auf den Verbinden-Button.

3. Gruppe, Benutzername und Kennwort eingeben
Im nächsten Fenster werden Sie nach den Verbindungsdaten gefragt.
- Wählen Sie im Feld "Gruppe" das Kürzel Ihrer Hochschule aus (2FA-Anwender:innen siehe Punkt 3a)
- Im Feld "Benutzername" geben Sie Ihre HIZ-Kennung, z.B. kana00002 (wie bisher auch) ein
- HTW-Bedienstete geben die HTW-Kennung vorname.nachname ein (evtl.ist vorher eine Passwortänderung notwendig)
- im Feld "Kennwort" geben Sie ihr selbstdefiniertes Passwort für die HIZ-Dienste ein (das gleiche wie bisher)
- Anschließend bestätigen Sie Ihre Eingabe durch das Klicken auf OK

3a. Gruppe, Benutzername und Kennwort bei Nutzern der Multifaktorauthentifizierung (2FA/MFA)
Als Nutzer von Multifaktorauthentifizierung wählen Sie folgende Verbindungseinstellungen:
- Wählen Sie im Feld "Gruppe" das Kürzel Ihrer Hochschule inklusive der Endung 2FA aus
- Im Feld "Benutzername" geben Sie Ihre Kennung, z.B. kana0002 (wie bisher auch) ein
- HTW-Bedienstete geben die HTW-Kennung vorname.nachname ein (evtl.ist vorher eine Passwortänderung notwendig)
- im Feld "Kennwort" geben Sie ihr selbstdefiniertes Passwort für die HIZ-Dienste ein (das gleiche wie bisher)
- Im Feld "zweites Kennwort" geben Sie Ihren selbstgenerierten PIN für 2FA ein und den auf Ihrem Token angezeigte Code ohne Leerzeichen
- Anschließend bestätigen Sie Ihre Eingabe durch das Klicken auf OK

4. Verbindung erfolgreich
Anhand des unten dargestellten Symbols in der Taskleiste erkennt man, dass die Verbindung erfolgreich war. Da der Client einen neuen Namen und ein neues Icon hat, kann es vorkommen, dass er nicht direkt rechts unten im Infobereich in der Taskleiste angezeigt wird. In diesem Fall müssen Sie ihn zuerst aktiveren.
- Rechtsklick auf die Taskleiste und "Taskleisteneinstellungen" auswählen
- im sich öffnenden Fenster unter "Infobereich" auf "Symbole für die Anzeige auf der Taskleiste auswählen" klicken
- anschließend "Cisco Secure Client User Interface" auf "an" stellen, damit das neue Symbol im Infobereich angezeigt wird.

Bei Fragen und Problemen
wenden Sie sich bitte an den
IT-Service-Desk